- Ios Software Download Location Mac
- Ios software download, free
- Location Of Ios Software Download On Mac Windows 10
- Location Of Ios Software Download On Mac Os
Is the Downloads folder missing from the Dock on your Mac? No problem. You can easily get it back. There are two simple ways you can re-add Downloads folder on your Mac. While one way is to drag it from Home directory, the other way is to reset the dock. Let's head over to know how they work:
Fix My iPhone is the Best iOS System Recovery Software that's made to solve all your iOS 14 update problems. Fix iPhone Stuck on Apple logo, iPhone Black Screen, iPhone Frozen Screen, iTunes Update/Restore Errors in just few clicks. Once inside the folder, search for the device you have to guide you to the IPSW download. For instance, the iOS updates would be stored by an iPhone here: /Library/iTunes/iPhone Software Updates. Mac OS X older versions may store the data on this location in some variation of iPhone or iPod firmware: /Library/Application Support/iTunes/ Where to download IPSW files? With the release of iOS 13, Apple added a Download Manager to the mobile version of its Safari browser that's similar to the one found in Safari for Mac and Safari for Windows. As of iOS 9 though, iTunes no longer saves IPA files. It does this to make the backup files smaller. When you transfer purchases from your iPhone or iPad, the apps no longer go with it. There is still a way to download an IPA file on your Mac or PC. ITunes doesn't transfer app files to your computer when it backs your phone up.
Downloads Folder Missing from Dock on Mac? Check Out these Quick Ways to Get it Back
Method #1: Drag the Downloads folder from the Home Directory
This is the easier method of re-adding the Downloads folder to the Dock. Besides, it won't change the existing customization.
Step #1. First off, launch Finder on your Mac.
Step #2. Now, click on the 'Go' menu.
Step #3. Next, you need to select 'Home.'
Step #4. Next up, find the 'Downloads' folder in the Home directory. Then, you have to click and drag on Downloads and drop it into the Dock.
The Downloads folder will be back to the Dock. These steps can work for adding other files to the Mac dock as well.
Method #2: Reset Dock
You can bring the Downloads folder back to the Dock by resetting it. However, this method will remove the existing customization.
Step #1. Open Terminal on your Mac.
Step #2. Enter the following command syntax:
defaults delete com.apple.dock; killall Dock
Step #3. Now, press the Return key.
The Dock will now quit and relaunch with default icon choices.
That's it!
Wrapping up:

I keep Downloads folder in the Dock to easily access the downloaded files. I had once mistakenly removed it from the Dock but using the above-mentioned steps, I could get it back without any problem.
Have any feedback? Feel free to share it with us.
You might want to refer these posts as well:
Jignesh Padhiyar is the co-founder of iGeeksBlog.com who has a keen eye for news, rumors and all the unusual stuff that happens around Apple products. During his tight schedule, Jignesh finds some moments of respite to share side-splitting contents on social media.
- https://www.igeeksblog.com/author/iosblogger/
- https://www.igeeksblog.com/author/iosblogger/How to Share Purchased Apps Between iPhones and iPads
- https://www.igeeksblog.com/author/iosblogger/
- https://www.igeeksblog.com/author/iosblogger/
You can easily change the Downloads folder location on Mac OS X.
Why Move Downloads Folder?
There may be different reasons why people want to move their Downloads folder location.
These days many of the Apple Macs come with solid state drives (SSD) which are not as large in volume/capacity as the hard disk drives (HDD) used to be. For example, the standard Macbook Pro Retina comes with 256GB of SSD space. Some of that is used for the operating system and then you are left with very little for photos, downloads, files, apps, etc.
As a result of new Macs with smaller internal storage, you may want to move your Downloads folder to another volume such as an external drive, flash drive or SD card connected to your Mac. Yes, you can move your downloads folder permanently to another volume like this.
How To Move Mac OS Downloads Folder
Follow these steps to move your Downloads folder on Mac OS to another location:
1. Create New Downloads Folder
Go to the location where you want your new Downloads folder to be and create a folder named 'Downloads'.
For example, I have an external drive plugged into USB where I want the Downloads folder to be. So I find my external drive in Finder and create a new 'Downloads' folder there.
2. Copy Existing Downloads Over
If you want to keep your existing downloads, you'll need to copy it over.
Simply use the Finder app to drag and drop the contents of the existing Downloads folder to the new Downloads folder.
3. Delete Old/Default Downloads Folder
In order to create a symbolic link in step 4 below, you'll need to delete the old/default Downloads folder in Mac OS. It may not be possible to delete the old/default Downloads folder in Finder directly due to permissions on the folder so you're better off doing it in the Terminal using sudo command.
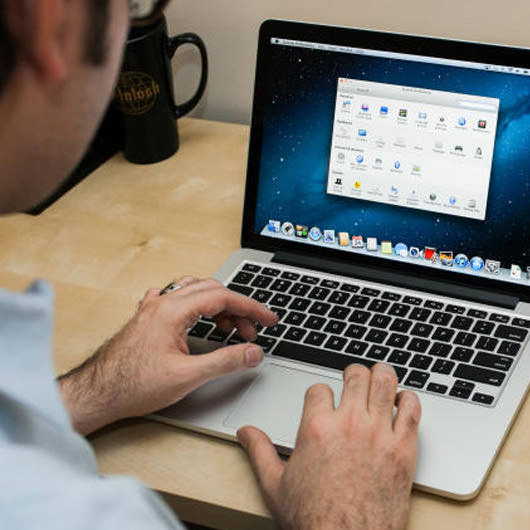
I keep Downloads folder in the Dock to easily access the downloaded files. I had once mistakenly removed it from the Dock but using the above-mentioned steps, I could get it back without any problem.
Have any feedback? Feel free to share it with us.
You might want to refer these posts as well:
Jignesh Padhiyar is the co-founder of iGeeksBlog.com who has a keen eye for news, rumors and all the unusual stuff that happens around Apple products. During his tight schedule, Jignesh finds some moments of respite to share side-splitting contents on social media.
- https://www.igeeksblog.com/author/iosblogger/
- https://www.igeeksblog.com/author/iosblogger/How to Share Purchased Apps Between iPhones and iPads
- https://www.igeeksblog.com/author/iosblogger/
- https://www.igeeksblog.com/author/iosblogger/
You can easily change the Downloads folder location on Mac OS X.
Why Move Downloads Folder?
There may be different reasons why people want to move their Downloads folder location.
These days many of the Apple Macs come with solid state drives (SSD) which are not as large in volume/capacity as the hard disk drives (HDD) used to be. For example, the standard Macbook Pro Retina comes with 256GB of SSD space. Some of that is used for the operating system and then you are left with very little for photos, downloads, files, apps, etc.
As a result of new Macs with smaller internal storage, you may want to move your Downloads folder to another volume such as an external drive, flash drive or SD card connected to your Mac. Yes, you can move your downloads folder permanently to another volume like this.
How To Move Mac OS Downloads Folder
Follow these steps to move your Downloads folder on Mac OS to another location:
1. Create New Downloads Folder
Go to the location where you want your new Downloads folder to be and create a folder named 'Downloads'.
For example, I have an external drive plugged into USB where I want the Downloads folder to be. So I find my external drive in Finder and create a new 'Downloads' folder there.
2. Copy Existing Downloads Over
If you want to keep your existing downloads, you'll need to copy it over.
Simply use the Finder app to drag and drop the contents of the existing Downloads folder to the new Downloads folder.
3. Delete Old/Default Downloads Folder
In order to create a symbolic link in step 4 below, you'll need to delete the old/default Downloads folder in Mac OS. It may not be possible to delete the old/default Downloads folder in Finder directly due to permissions on the folder so you're better off doing it in the Terminal using sudo command.
Open the Terminal app and type the following command followed by your password for your account:
Note that this deletes your old/default Downloads folder with all it's contents.
4. Create Symbolic Link
Next you'll create a symbolic link from the default Downloads folder in Mac OS to the new one in the other location.
Open the Terminal and type the following command:
Note that command creates a link (ln command) between a target and source directory. The -sparameter creates a symbolic link.
Be sure to change /Volumes/My Passport 1/Downloads/with the absolute path to your new Downloads folder you created in the new location. In my case, Mac OS gave my external drive the path /Volumes/My Passport 1/and then I add the /Downloads/part to the path in the command. The backslashes in the path is simply to escape the spaces in the folder name of the external drive.
Ios Software Download Location Mac
If you're not sure what the path to the new location is and you're using either an internal or external storage, you can use the Disk Utility app in Mac OS to determine the mount point.
Ios software download, free
Mac OS Downloads Folder Moved!
Location Of Ios Software Download On Mac Windows 10
That's it, you're all done moving your Mac OS Downloads folder.
Location Of Ios Software Download On Mac Os
The symbolic link you created in step 4 will ensure that any applications putting downloads in the old location ~/Downloadswill go to the new Downloads folder in the new location so that you don't have to go and edit the Downloads folder in individual applications.
